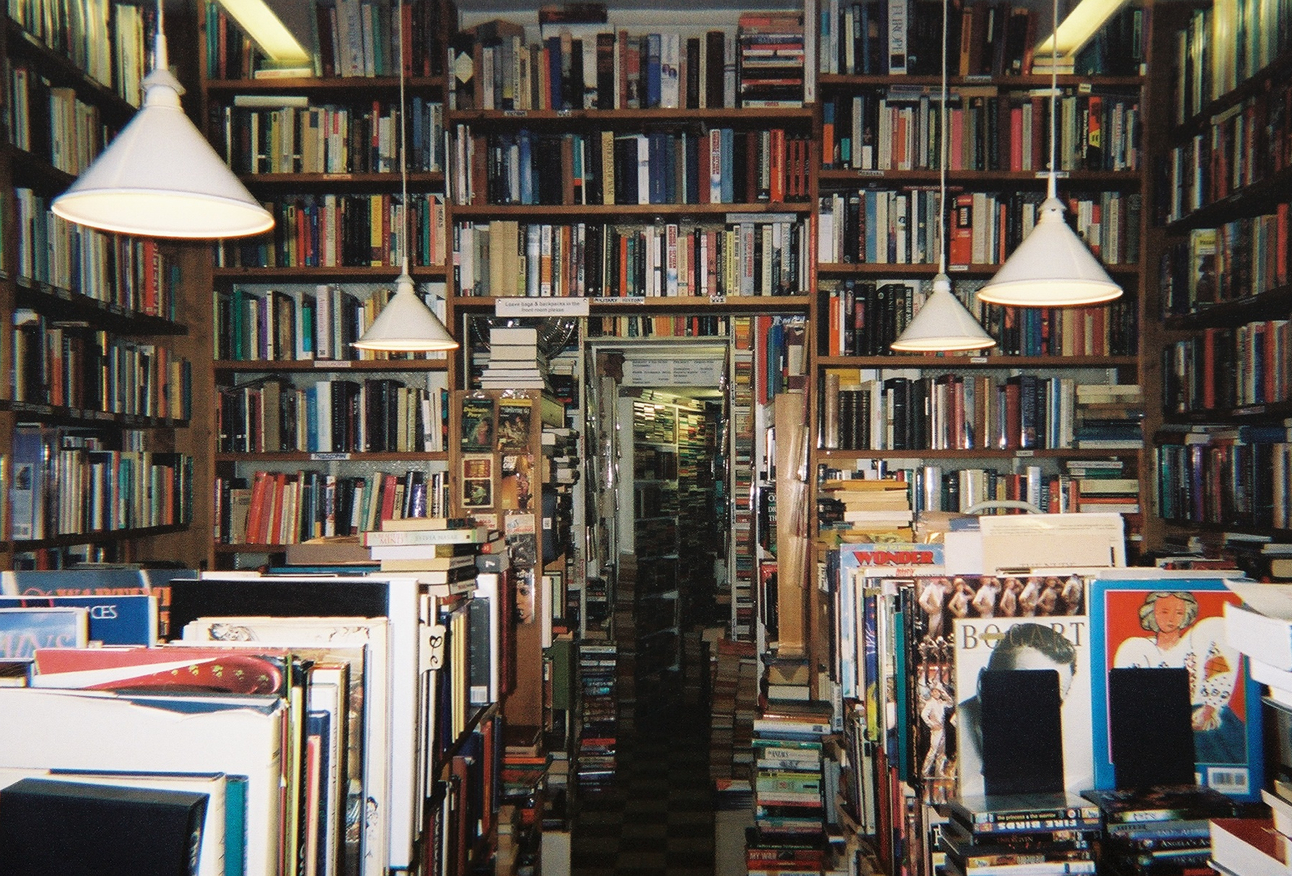
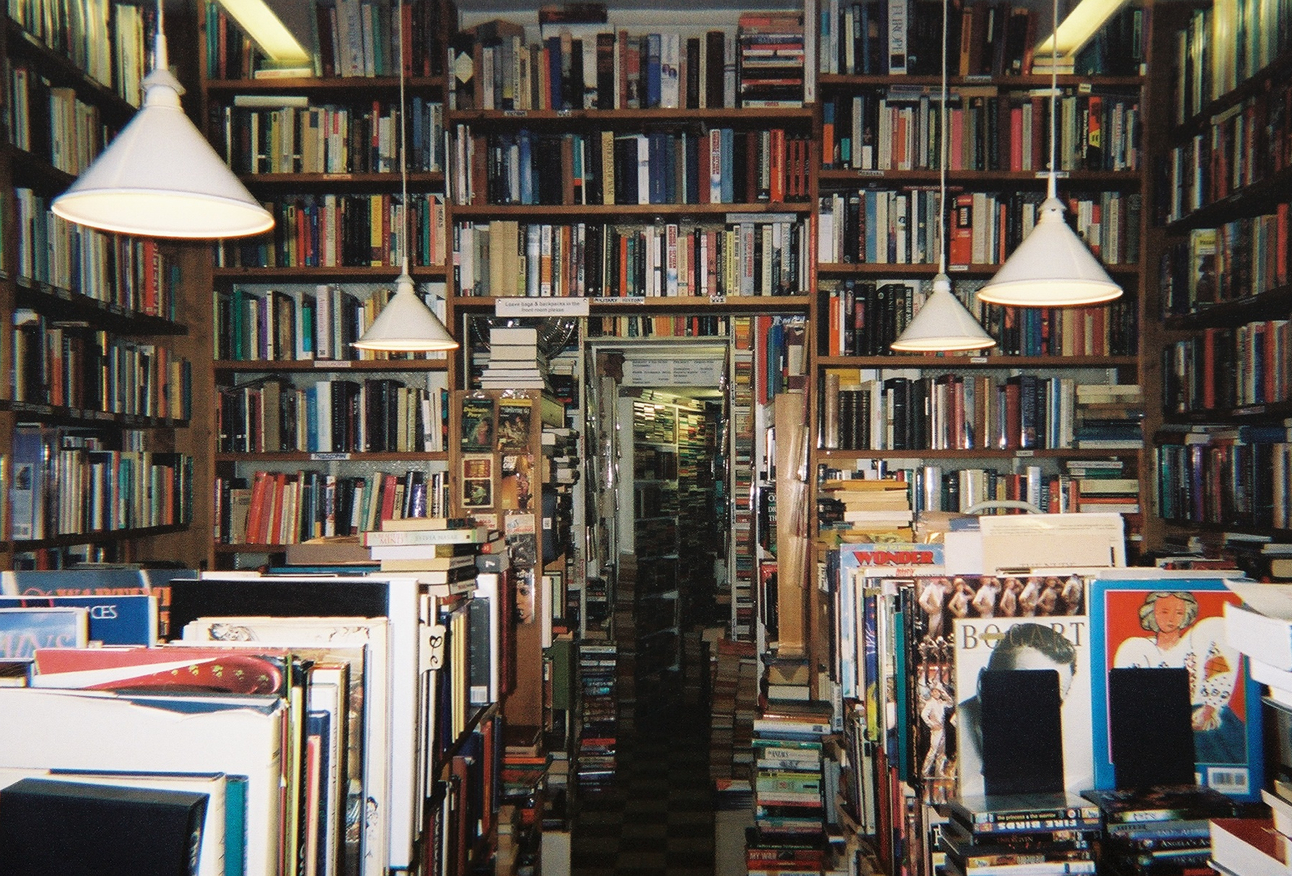
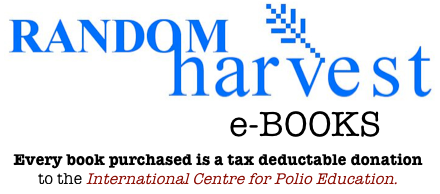
HOW TO READ random harvest: eBooks...
ON YOUR COMPUTER:
http://get.adobe.com/reader/?promoid=JZEFU
Just download Adobe Reader.
iPAD, iPHONE or Android:
http://www.adobe.com/products/reader-mobile.html
Just download Adobe Reader.
ON KINDLE:
http://www.amazon.com/gp/help/customer/display.html?nodeId=200375630
Your Kindle 2nd Generation device can display PDF documents without losing the formatting of the original file. Send PDF documents directly to your Kindle device (via your Send-to-Kindle address), or drag and drop PDF files from your computer to your Kindle device via USB. You can also magnify PDFs by viewing them in landscape mode.
ON THE NOOK:
http://bookclubs.barnesandnoble.com/t5/Resolved-Issues-Archived/How-to-read-Adobe-PDF-and-Adobe-ePub-books/td-p/503848
The nook will read Secure Adobe PDF files. This is how you do it. (Note: These instructions do not address any possible technical support issues you may encounter.)
On your computer, perform the following steps:
1. Download Adobe Digital Editions (ADE) software: http://www.adobe.com/products/digital-editions/download.html
2. When you run the ADE software for the first time you will be prompted to register your computer. Registering your computer will require a unique ID that will be tied to an email address.
3. Next, plug in your nook. (Note: If ADE does not automatically recognize your nook, close ADE software, plug in your nook, then start ADE. If ADE still does not recognize your nook, search the forums for help on this issue.)
4. Through the ADE software, authorize your nook.
NOW that you have ADE installed and your nook authorized, when you want to purchase a book that is in Secure Adobe PDF:
1. From the eBook retailer site, when you have chosen a file format during the download process you will be prompted on what you want to do with the file. Select the option that says, "Open with: Adobe Digital Editions." This should be an .acsm file. This file tells ADE where the download of the actual e-Book is.
2. ADE will automatically read the .acsm file and proceed to download the e-Book into ADE.
3. To get your e-Book in ADE onto your nook plugged into your computer, you will see the nook on the left hand pane. Drag the e-book from the right hand pane to the nook icon in the left hand pane. The mouse cursor will show a green "+" (plus) symbol. Drop the e-book onto the nook. ADE will copy the file to your nook.
4. From Windows explorer, find the drive your nook device is connected to. Right mouse button click and "eject" the nook from your computer. (If you have an extra memory card on your nook, find the drive for that memory card and "eject" the memory card from your computer also. ALWAYS eject the nook and it's memory card from the computer.)
5. It is now safe to unplug the nook from your computer.
On your nook, perform the following steps:
A. From the main menu on the bottom bar, select, "My Library."
B. From "My Library," if you are not already in "My Documents," select that option.
C. Select "Check for new content." You should see your newly purchased Secure Adobe PDF e-BOOK.